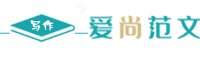使用大纲级别制作论文目录的方法【优选3篇】
使用大纲级别制作论文目录的方法 篇一
论文目录是一篇论文中非常重要的部分,它可以帮助读者快速了解整篇论文的结构和内容。而使用大纲级别制作论文目录可以使目录更加清晰、有层次感。下面将介绍一种使用大纲级别制作论文目录的方法。
首先,在开始撰写论文之前,我们需要先构建论文的大纲。大纲是论文结构的框架,它可以帮助我们组织思路,明确论文的逻辑结构。在构建大纲时,我们可以先确定论文的主要章节,然后再在每个章节下面列出对应的小节和子小节。可以使用数字、字母、罗马数字等不同的级别来表示不同的层次。
接下来,我们需要在论文中插入目录。在Microsoft Word等文本编辑软件中,我们可以使用自动生成目录的功能。具体操作是,在论文的开头或结尾的适当位置,插入一个空白页。然后,将光标移动到这个空白页,点击工具栏上的“插入”选项,选择“目录”命令。在弹出的对话框中,我们可以选择不同的样式和级别,以及是否包含页码。点击“确定”后,目录就会被自动生成。
最后,我们需要根据论文的大纲结构,将各个章节和小节的标题按照相应的级别进行编写。在Word中,我们可以使用“标题”样式来设置不同级别的标题。具体操作是,在论文中选中一个标题,然后点击工具栏上的“样式”选项,选择适当的标题级别。通过这种方式,我们可以将论文中的各个标题与目录中的相应条目进行关联。
使用大纲级别制作论文目录的方法,可以使目录更加清晰、有层次感。读者可以通过目录快速了解论文的结构和内容,方便阅读和查找。因此,在撰写论文时,我们可以尝试使用这种方法来制作论文目录,提高论文的可读性和可理解性。

使用大纲级别制作论文目录的方法 篇二
论文目录是一篇论文中非常重要的部分,它可以帮助读者快速了解整篇论文的结构和内容。而使用大纲级别制作论文目录可以使目录更加清晰、有层次感。下面将介绍一种使用大纲级别制作论文目录的方法。
首先,我们需要在撰写论文之前,先构建论文的大纲。大纲是论文结构的框架,它可以帮助我们组织思路,明确论文的逻辑结构。在构建大纲时,我们可以先确定论文的主要章节,然后再在每个章节下面列出对应的小节和子小节。可以使用数字、字母、罗马数字等不同的级别来表示不同的层次。
接下来,我们需要在论文中插入目录。在Microsoft Word等文本编辑软件中,我们可以使用自动生成目录的功能。具体操作是,在论文的开头或结尾的适当位置,插入一个空白页。然后,将光标移动到这个空白页,点击工具栏上的“插入”选项,选择“目录”命令。在弹出的对话框中,我们可以选择不同的样式和级别,以及是否包含页码。点击“确定”后,目录就会被自动生成。
最后,我们需要根据论文的大纲结构,将各个章节和小节的标题按照相应的级别进行编写。在Word中,我们可以使用“标题”样式来设置不同级别的标题。具体操作是,在论文中选中一个标题,然后点击工具栏上的“样式”选项,选择适当的标题级别。通过这种方式,我们可以将论文中的各个标题与目录中的相应条目进行关联。
使用大纲级别制作论文目录的方法,可以使目录更加清晰、有层次感。读者可以通过目录快速了解论文的结构和内容,方便阅读和查找。因此,在撰写论文时,我们可以尝试使用这种方法来制作论文目录,提高论文的可读性和可理解性。
使用大纲级别制作论文目录的方法 篇三
自动生成论文目录的方式有很多种,在此,我们建议各位同学
利用我们提供的'毕业论文写作格式模板,通过更新域的方式来更新目录内容,实现自动编排目录的功能,即使用大纲级别制作论文目录。其具
体操作步骤如下:
1.将论文的全文内容复制到毕业论文写作格式模板当中(注意:封面、内容摘要、目录、正文及参考文献各部分需要分别粘贴);
600)makesmallpic(this,600,1800);' src="file:///C:/DOCUME~1/ADMINI~1/LOCALS~1/Temp/ksohtml/wps_clip_image-2451.png" width="124" height="35" />
600)makesmallpic(this,600,1800);' src="file:///C:/DOCUME~1/ADMINI~1/LOCALS~1/Temp/ksohtml/wps_clip_image-3506.png" width="582" height="439" />
2.
点击
上方工具栏中“
视图
”
→
“
大纲
”,将文档
切换至大纲模式
;
600)makesmallpic(this,600,1800);' src="file:///C:/DOCUME~1/ADMINI~1/LOCALS~1/Temp/ksohtml/wps_clip_image-23810.png" width="577" height="433" />
600)makesmallpic(this,600,1800);' src="file:///C:/DOCUME~1/ADMINI~1/
LOCALS~1/Temp/ksohtml/wps_clip_image-27892.png" width="124" height="46" />
3.
选定文章
中各一级
标题,
在上方工作栏中
将之定义为“1级”
;
600)makesmallpic(this,600,1800);' src="file:///C:/DOCUME~1/ADMINI~1/LOCALS~1/Temp/ksohtml/wps_clip_image-20651.png" width="124" height="35" />
600)makesmallpic(this,600,1800);' src="file:///C:/DOCUME~1/ADMINI~1/LOCALS~1/Temp/ksohtml/wps_clip_image-851.png" width="196" height="35" />
600)makesmallpic(this,600,1800);' src="file:///C:/DOCUME~1/ADMINI~1/LOCALS~1/Temp/ksohtml/wps_clip_image-18594.png" width="577" height="432" />
接着依次选定需要设置为
二级
目录项的文字,将之逐一定义为“2级”
;
600)makesmallpic(this,600,1800);' src="file:///C:/DOCUME~1/ADMINI~1/LOCALS~1/Temp/ksohtml/wps_clip_image-15570.png" width="196" height="35" />
600)makesmallpic(this,600,1800);' src="file:///C:/DOCUME~1/ADMINI~1/LOCALS~1/Temp/ksohtml/wps_clip_image-16409.png" width="148" height="35" />
600)makesmallpic(this,600,1800);' src="file:///C:/DOCUME~1/ADMINI~1/LOCALS~1/Temp/ksohtml/wps_clip_image-21037.png" width="576" height="410" />
其余文字部分,均定义为“正文文本”即可。
4.
定义完毕
之后
,
重新
点击
上方工具栏中
“视图”→“页面”
,返
回至页面模式
。
600)makesmallpic(this,600,1800);' src="file:///C:/DOCUME~1/ADMINI~1/LOCALS~1/Temp/ksohtml/wps_clip_image-21994.png" width="196" height="42" />
600)makesmallpic(this,600,1800);' src="file:///C:/DOCUME~1/ADMINI~1/LOCALS~1/Temp/ksohtml/wps_clip_image-13239.png" width="577" height="432" />
5.将光标移至目录所在区域,
点
击鼠标
右键,选
“更新域”。此时,
会出现
一个
选框,选第二个“
更新整个目录
”
,之后再
点
“
确定
”
就OK了。
600)makesmallpic(this,600,1800);' src="file:///C:/DOCUME~1/ADMINI~1/LOCALS~1/Temp/ksohtml/wps_clip_image-23154.png" width="196" height="35" />
600)makesmallpic(this,600,1800);' src="file:///C:/DOCUME~1/ADMINI~1/LOCALS~1/Temp/ksohtml/wps_clip_image-29773.png" width="576" height="432" />