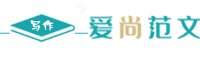个人简历设计【最新3篇】
个人简历设计 篇一
个人简历是一个展示自己能力和经历的重要工具,一个好的简历设计可以吸引雇主的注意并突出个人优势。在设计个人简历时,需要考虑内容布局、颜色搭配和字体选择等方面。下面将介绍一些简历设计的要点,帮助你制作出一份令人印象深刻的个人简历。
首先,一个好的个人简历应该有清晰的内容布局。简历应该按照时间顺序排列,从最近的经历开始。每个经历应该包括公司/学校名称、职位/专业、时间范围和工作/学习内容等要素。使用简明扼要的语言描述自己在每个经历中的责任和成就。确保简历的内容有条理,易于阅读和理解。
其次,颜色搭配是简历设计中不可忽视的要素。选择合适的颜色搭配可以使简历更加美观和吸引人。一般来说,简历的背景色应该选择较为中性的颜色,如白色、浅灰色或淡蓝色等。而字体和标题可以使用鲜艳一些的颜色,以突出关键信息。注意避免使用过于花哨或刺眼的颜色,以免分散阅读者的注意力。
最后,字体选择也是一个关键的设计要点。字体应该选择简洁清晰的字体,使简历易于阅读。一般来说,建议使用宋体、微软雅黑或Arial等常见的字体。在字体大小上,正文内容可以选择12号或14号字体,而标题和关键信息可以使用稍大的字号,如16号或18号字体。此外,注意统一字体风格,不要在一个简历中使用太多不同的字体。
综上所述,一个好的个人简历设计应该有清晰的内容布局、合适的颜色搭配和简洁清晰的字体选择。在设计个人简历时,要注重细节并突出自己的优势。通过合理的设计和布局,你可以制作出一份令人印象深刻的个人简历,提高自己的求职成功率。

个人简历设计 篇二
个人简历是求职过程中的一张名片,一个好的简历设计可以让你在众多求职者中脱颖而出。在设计个人简历时,需要考虑内容的有序性、版面的美观和整体的一致性。下面将介绍一些简历设计的要点,帮助你制作出一份专业而吸引人的个人简历。
首先,个人简历的内容应该有条理且有序。简历应按照时间顺序排列,从最近的经历开始。每个经历应包括公司/学校名称、职位/专业、时间范围和工作/学习内容等要素。在描述自己的经历时,要用简明扼要的语言突出自己的责任和成就。确保简历的内容清晰易懂,避免冗长的描述。
其次,版面的美观也是一个重要的设计要点。简历的版面应该整洁而美观,避免过度装饰或复杂的排版。可以使用分栏布局,将个人信息、教育经历、工作经历和技能专长等内容分别放置在不同的区域。在整个版面中留白恰到好处,以增加阅读的舒适感。
最后,个人简历的整体一致性也是一个不可忽视的设计要点。简历中使用的字体、字号和颜色应保持一致,以增加整体的统一感。同时,避免使用过多的字体和颜色,以免分散阅读者的注意力。简历的各个部分也要有明显的层次感,以便读者能够快速浏览和获取关键信息。
综上所述,一个好的个人简历设计应该有有序的内容、美观的版面和整体的一致性。在设计个人简历时,要注重细节并突出自己的优势。通过合理的设计和布局,你可以制作出一份专业而吸引人的个人简历,提高自己的求职成功率。
个人简历设计 篇三
个人简历设计
编者按:现在学生走出校门找工作的时候,都要准备一份精美的应聘求职书。其实,在快节奏、高压力的今天,许多的人都需要一份反映自我价值的简介。由于条件和情况不一样,所以简历的情况也就不尽相同。不过有一点是相同的,在电脑普及的今天,选择电脑,将我们的资料以漂亮、美观的形式反映出来,使招聘的单位轻松看完我们的简历,这就达到我们的目的了。我们就来看看在电脑上如何实现它。
??一、准备工作
??在动手设计之前我们应该准备好我们需要的材料,我们收集的材料,可能有一些图片需要扫描,处理。这可以参考《电脑报》第6、第7期B12版的《让你更靓丽──图片的一般处理技术》。
??一般的简历设计和排版,都是从简洁实用的目的出发。在设计之前应该有一个基本框架构思,设计美观性需要具备。
??二、设计要求
??我们要做一个完整简历,封面的.设计是重点,由于简历的封面有点特殊,不同于其它的杂志封面。或许要求更高于杂志的封面设计,主要是给人第一感觉,自我推销性比较强。这需要巧妙的构思,如果你不懂设计,只要找到你的亮点,将它通过电脑反映出来就行了。如果在这点上实在是没底的话,我们可参考一些构思精妙的设计版式,来启发我们的灵感。我们以^21020701a^1为例,看是怎么一步一步来实现的。
??三、简历的封面设计
??这次把简历设计分为封面设计和内容设计。封面设计我们就选运用Adobe Photoshop 6.0,后面的内容排版我们还是选Adobe公司的PageMaker 6.5。这两个软件都是大家非常熟悉的。?
??启动Photoshop 6.0,进入它的工作界面。先进行页面设置,在设置页面时,我们要考虑到印刷的要求,因此文件比较的大,对机器的要求相对的也比较高。
??1 点击“File(文件)/New(新建)”,设置:Width(宽)18.5cm、Height(高)26cm、Resolution(分辨率)300、Mode(模式)为CMYK、Contente(底色)为White(白色)。
??2 导入一张我们准备好的图片,将它拖放到新建的页面中的右上角如^21020701b^2(注意:图片的质量要高。1.图片本身要清晰。2.图片的尺寸大一点好。3.分辨率在300dpi左右)。在设计中图片的运用是相当重要。常言说一图遮百丑嘛,运用一张好的图片会起到非常好的效果。
??3 我们将图片的左边和下边进行虚化处理,方法有两种,一种是利用遮罩来实现(可参考《电脑报》第4、第5期的B12版),第二种是利用菜单命令中的“Select(选取)/Feather(柔和)”处理的方法。两种的效果有一些区别。下面我们就选取第二种方法。
??4 确定当前层为图片层,选取工具面板中的直线选取工具 ,对图片进行选取。考虑到边沿过渡自然,选取时对边不要勾选得太直,适当留一些弯曲的地方,如^21020701c^3的虚线。
??5 点击“Select/Feather”,将Feather Radius值设置为50

??6 确定当前层是图片层,按键盘上的“Ctrl+T”键,会出现一个调节图片大小调节框。调整图片的大小,留出左边一些空间我们要输入文字。
??7 选取工具面板中的选取工具,点击图层面板下面的新建按钮,新建一层,选取工具面板中的方形选取工具。在图片左边画一块竖长方形的选区。填上一块颜色(颜色视画面需求而定,要注意和画面的协调)。??
??8 单击图层面板下面的遮罩按钮(从左至右第二个按钮),给刚才的长方条建立一个遮罩。然后选取工具箱中的渐变按钮,并在工具面板的前景色中选黑色,后景色选白色。然后按住Shfit键,对方形条从底部向上拉一小段如^21020701d^4所示。结果我们可以看到方形条下方逐渐变浅了,和背景的白色融合了(这就是利用遮罩的效果,详细的使用可以参考《电脑报》第4期和第5期的B12版)。
本新闻共2页,当前在第1页12