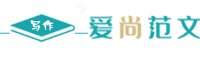制作简历表格步骤(优选3篇)
制作简历表格步骤 篇一
在现代社会,简历是求职者向招聘方展示自己能力和经历的重要工具。为了使简历更加清晰、有条理,许多求职者选择使用简历表格来整理信息。本文将介绍制作简历表格的步骤,帮助求职者在制作简历时更加得心应手。
步骤一:选择合适的软件或工具
制作简历表格需要使用电脑软件或者在线工具。常用的软件包括Microsoft Word、Google Docs和Adobe InDesign等。如果你对这些软件并不熟悉,可以选择在线工具,例如Canva和Zety等。选择合适的工具后,你就可以开始制作简历表格了。
步骤二:确定表格的结构和布局
在制作简历表格之前,你需要确定表格的结构和布局。一般来说,简历表格通常包含个人信息、教育背景、工作经历、技能和其他相关信息等几个主要模块。你可以根据自己的需要和求职岗位的要求来确定表格的结构和布局。例如,如果你的工作经历较为丰富,你可以将工作经历模块放在第一位,以突出自己的经验。
步骤三:设计表格的外观和样式
简历表格的外观和样式也是制作过程中需要考虑的重要因素。你可以选择合适的字体、字号和颜色来设计表格的外观。一般来说,简历表格应该简洁、清晰,避免使用过于花哨的装饰和复杂的排版。同时,要注意字体的可读性,避免选择过于艰深的字体,以确保招聘方能够轻松阅读你的简历。
步骤四:填写个人信息和相关内容
在设计好表格的外观后,你需要开始填写个人信息和相关内容。个人信息包括姓名、联系方式、地址等基本信息,你需要确保这些信息的准确性和完整性。在填写教育背景、工作经历和技能等模块时,你可以根据自己的实际情况提供详细的信息。同时,要注意排版的一致性和文字的简明扼要,避免出现错别字和语法错误。
步骤五:审查和修改
在填写完所有内容后,你需要仔细审查和修改你的简历表格。检查是否有拼写错误、排版问题和格式不一致等问题。可以请朋友或家人帮助你审查,以确保简历表格的质量和准确性。
制作简历表格可以帮助求职者更好地展示自己的能力和经历,提高求职的成功率。通过选择合适的软件或工具、确定表格的结构和布局、设计表格的外观和样式、填写个人信息和相关内容以及审查和修改,求职者可以制作出一份清晰、有条理的简历表格,提高自己的竞争力。

制作简历表格步骤 篇二
制作简历表格是求职过程中的重要一环,它能够帮助求职者更好地组织和展示个人信息。本文将介绍制作简历表格的步骤,帮助求职者制作出一份简洁、有条理的简历。
步骤一:确定简历的内容
在制作简历表格之前,求职者需要先确定简历的内容。一般来说,简历应包括个人信息、教育背景、工作经历、技能和其他相关信息等几个模块。求职者可以根据自己的实际情况和求职岗位的要求来确定简历的内容。
步骤二:选择合适的表格模板
制作简历表格时,求职者可以选择合适的表格模板来帮助自己。市面上有许多免费的简历模板可供选择,求职者可以根据自己的喜好和需求选择合适的模板。选择合适的模板可以节省制作时间,同时也能提高简历的整体美观度。
步骤三:设计表格的结构和布局
在选择了合适的表格模板后,求职者需要根据自己的简历内容来设计表格的结构和布局。可以根据不同模块的重要性和紧急程度来确定它们在表格中的位置。一般来说,个人信息应放置在最上方,而教育背景和工作经历可以根据时间顺序排列。
步骤四:填写个人信息和相关内容
在设计好表格的结构和布局后,求职者开始填写个人信息和相关内容。在填写个人信息时,要确保姓名、联系方式等基本信息的准确性。在填写教育背景和工作经历时,要提供详细的信息,包括学校或公司名称、时间、职位等。同时,要注意排版的一致性和文字的简洁明了。
步骤五:审查和修改
在填写完所有内容后,求职者需要审查和修改自己的简历表格。检查是否有拼写错误、排版问题和格式不一致等问题。可以请他人帮助审查,以确保简历表格的质量和准确性。
制作简历表格是一项需要认真对待的任务,它能够帮助求职者更好地展示自己的能力和经历。通过确定简历的内容、选择合适的表格模板、设计表格的结构和布局、填写个人信息和相关内容以及审查和修改,求职者可以制作出一份简洁、有条理的简历表格,提高自己的求职竞争力。
制作简历表格步骤 篇三
制作简历表格步骤
制作简历表格具体步骤如下:
★初始化页面
新建一个Word文档,按“Ctrl+S”快捷键将其保存为“个人简历”。
执行菜单栏上的【文件】【页面设置】命令,打开【页面设置】对话框。
单击【页边距】标签,打开【页边距】选项卡,在【页边距】选项区域中将上、下、右边距设为2.4厘米,左边距设为边3厘米。单击【确定】按钮完成页面设置。
★为表格添加标题
输入标题内容“个人简历”。
在标题下一行29字符处双击鼠标,输入内容“填表日期:”。这是Word的即点即输功能,它能从我们指定的位置按我们指定的对齐方式输入文本。这里是在29字符处插入一左对齐制表位,。
选中标题,设置标题的字体为宋体、小二、加粗、加下划线,且居中对齐。
选中标题,执行菜单栏上的【格式】【调整宽度】命令,打开【调整宽度】对话框。在【调整宽度】对话框中设置新文字宽度为:8字符。。
★插入表格
单击菜单栏上的【表格】【插入】【表格】命令,打开【插入表格】对话框,在【列数】和【行数】文本框中分别输入2列和14行,,然后单击【自动套用格式…】按钮。
打开【表格自动套用格式】对话框。在【表格样式】下拉列表框中选择典雅型样式,。单击【确定】按钮返回【插入表格】对话框。
单击【确定】按钮,此时表格以所选择的样式插入到页面中。
也可以在插入表格后,单击菜单栏上的【表格】【表格自动套用格式】来选择表格的样式。
★修改表格结构
将指针停留在两列间的边框上,指针变为,向左拖动边框到合适的'宽度。我们可以事先在第一列中输入文本“应聘职务”,拖动边框时以能容纳完此文本的宽度为准。。
下面我们使用绘制表格或拆分、合并单元格来修改表格结构。为了方便操作,首先单击菜单栏上的【视图】【工具栏】,选择【表格和边框】激活如下的【表格和边框】工具栏。
对表格执行下面的操作,具体操作见下面的动画。
绘制表格——单击【绘制表格】按钮,指针变为,这时就可以绘制表格,绘制结束后单击【绘制表格】按钮取消绘制表格状态。
合并单元格——选择要

拆分单元格——选择要拆分的单元格区域,单击【拆分单元格】按钮,在弹出的【拆分单元格】对话框中设置要拆分的行数及列数,单击【确定】按钮完成。
输入表格中各单元格内容。
参照第1步,拖动各边框调整各单元格的宽度,效果。
注意看第一行的3-6这四个单元格的宽度是一样的,这里应用了一个技巧【平均分布各列】。即选择这四个单元格,单击【平均分布各列】按钮,就可以在选定的宽度内平均的分配各列的宽度。同理,也有【平均分布各行】。
单击表格左上角的标记,选定整个表格。
单击菜单栏上的【表格】【表格属性】命令,打开【表格属性】对话框,单击〖行〗选项卡,勾选指定高度,设置第1-14行的
行高为0.8厘米,行高值是“最小值”。如下图左图所示。单击【确定】按钮完成设置。
单击“教育”项目的第2行(第8行)。打开【表格属性】对话框,单击〖行〗选项卡,设置行高为3厘米,如上图右图所示。
单击【确定】按钮完成设置。
参照上步,依次设置“奖励”“工作经历”“获得证书”所在的行高为3厘米,“技能”所在的行高为2厘米。
★输入表格内容(略)
★对表格进行修饰
单击表格左上角的标记,选定整个表格。设置字体为宋体小四号字。
移动指针到表格第1列的顶端,指针变为,单击选定整列。
单击右键,选择快捷菜单中的【单元格对齐方式】【中部居中】样式。如下图左图所示。
单击“教育”所在的单元格,单击右键,选择快捷菜单中的【文字方向…】,打开【文字方向】对话框,设置单元格文字方向。
如上图右图所示。同样依次设置“奖励”“工作经历”“技能”“获得证书”。
依次调整“教育”“奖励”“技能”的字符宽度为4字符。