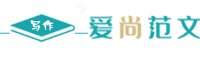制作简历表格教程(优质3篇)
制作简历表格教程 篇一
在现代社会,简历是求职者获取面试机会的重要工具之一。而在制作简历时,一个简洁、清晰的表格能够更好地展示个人信息,提高简历的可读性和专业性。本篇将为大家介绍如何制作一份高质量的简历表格。
步骤一:选择合适的表格软件
制作简历表格时,我们可以使用很多不同的软件,如Microsoft Word、Google Docs、Excel等。其中,Microsoft Word是最常用的制作简历的软件之一,因为它提供了丰富的排版和设计功能。Google Docs则是一个在线的办公软件,可以方便地与他人协作编辑。Excel则适合制作包含更多数据的简历表格。
步骤二:确定简历的内容和布局
在制作简历表格之前,我们需要先确定简历的内容和布局。通常,一个简历应包含个人信息、教育背景、工作经历、技能和证书等部分。根据个人情况选择合适的内容,并根据需要决定各部分的排列顺序。
步骤三:设计表格
在选择合适的软件和确定简历内容后,我们可以开始设计表格。首先,创建一个表格,可以根据需要设置表格的行数和列数。通常,一个简历表格应包含多个行和列,以便于展示不同的信息。
在设计表格时,我们可以使用不同的格式和样式来增强简历的可读性和吸引力。例如,使用粗体和斜体来突出重要信息,使用不同的颜色来区分不同的部分等。同时,注意保持表格的整洁和一致,避免使用过多的装饰和花哨的效果。
步骤四:填写个人信息和内容
设计好表格后,我们可以开始填写个人信息和内容。根据事先确定的简历内容,逐个填写每个单元格中的信息。在填写时,注意保持信息的准确性和完整性,并根据需要调整字体大小和行高等。
步骤五:调整格式和布局
填写完个人信息和内容后,我们可以进行最后的格式和布局调整。检查表格中的文字是否对齐、字号是否一致、行间距是否合适等。根据需要,可以调整表格的大小和边距,以便更好地适应打印和展示的需求。
步骤六:保存和导出简历表格
最后,将制作好的简历表格保存为适当的格式,如.doc、.pdf等,并根据需要导出和打印。同时,建议保存原始文件,以便日后进行修改和更新。
以上就是制作简历表格的简要教程。通过选择合适的表格软件、确定内容和布局、设计表格、填写个人信息和内容、调整格式和布局、保存和导出简历表格等步骤,我们可以制作一份高质量的简历表格,提高求职的竞争力和成功率。

制作简历表格教程 篇二
在求职过程中,简历是起到关键作用的工具之一。一个好的简历表格可以让求职者展示自己的能力和经历,并给雇主留下深刻印象。本篇将为大家介绍如何制作一份专业、高效的简历表格。
步骤一:选择适合的制作工具
制作简历表格时,我们可以使用多种制作工具,如Microsoft Word、Google Docs、Excel等。选择适合自己的工具是很重要的。Microsoft Word是最常见的制作工具之一,它提供了丰富的排版和设计功能。Google Docs是一个在线协作工具,可以方便地与他人共享和编辑简历。Excel则适合制作包含更多数据的简历表格。
步骤二:确定简历内容和结构
在制作简历表格之前,我们需要先确定简历的内容和结构。一份简历通常包括个人信息、教育背景、工作经历、技能和证书等部分。根据个人情况选择合适的内容,并根据需要决定各部分的顺序和排列方式。
步骤三:设计表格布局
在确定简历内容和结构后,我们可以开始设计表格布局。创建一个表格,并根据需要设置表格的行数和列数。一个简洁清晰的表格可以更好地展示个人信息。根据需要,可以使用粗体、斜体、不同颜色等来突出重要信息。
步骤四:填写个人信息和内容
设计好表格布局后,我们可以开始填写个人信息和内容。根据事先确定的简历内容,逐个填写每个单元格中的信息。确保填写的信息准确、完整,并根据需要调整字体大小和行高等。
步骤五:调整格式和样式
填写完个人信息和内容后,我们可以进行最后的格式和样式调整。检查表格中的文字是否对齐、字号是否一致、行间距是否合适等。根据需要,可以调整表格的大小和边距,以便更好地适应打印和展示的需求。
步骤六:保存和导出简历表格
最后,将制作好的简历表格保存为适当的格式,如.doc、.pdf等,并根据需要导出和打印。同时,建议保存原始文件,以便日后进行修改和更新。
以上就是制作简历表格的简要教程。通过选择适合的制作工具、确定简历内容和结构、设计表格布局、填写个人信息和内容、调整格式和样式、保存和导出简历表格等步骤,我们可以制作一份专业、高效的简历表格,提高求职的成功率。
制作简历表格教程 篇三
制作简历表格教程
具体步骤如下:
★初始化页面
- 新建一个Word文档,按“Ctrl+S”快捷键将其保存为“个人简历”。
- 执行菜单栏上的【文件】【页面设置】命令,打开【页面设置】对话框。
- 单击【页边距】标签,打开【页
边距】选项卡,在【页边距】选项区域中将上、下、右边距设为2.4厘米,左边距设为边3厘米。单击【确定】按钮完成页面设置。
★为表格添加标题
- 输入标题内容“个人简历”。
- 在标题下一行29字符处双击鼠标,输入内容“填表日期:”。这是Word的即点即输功能,它能从我们指定的位置按我们指定的对齐方式输入文本。这里是在29字符处插入一左对齐制表位,如下图所示。
- 选中标题,设置标题的字体为宋体、小二、加粗、加下划线,且居中对齐。
- 选中标题,执行菜单栏上的【格式】【调整宽度】命令,打开【调整宽度】对话框。在【调整宽度】对话框中设置新文字宽度为:8字符。如下图所示。
★插入表格
- 单击菜单栏上的【表格】【插入】【表格】命令,打开【插入表格】对话框,在【列数】和【行数】文本框中分别输入2列和14行,如下图所示,然后单击【自动套用格式…】按钮。
- 打开【表格自动套用格式】对话框。在【表格样式】下拉列表框中选择典雅型样式,如下图所示。单击【确定】按钮返回【插入表格】对话框。
- 单击【确定】按钮,此时表格以所选择的样式插入到页面中。
- 也可以在插入表格后,单击菜单栏上的【表格】【表格自动套用格式】来选择表格的样式。
★修改表格结构