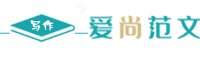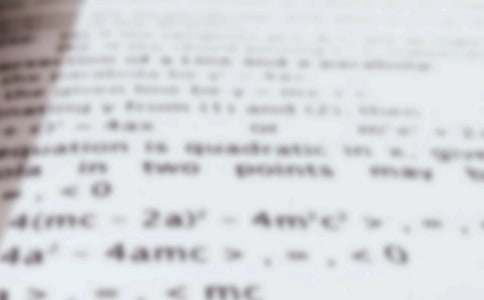Word文字排版样式办公技巧(通用3篇)
Word文字排版样式办公技巧 篇一
在现代办公环境中,Word是一款被广泛使用的文字处理软件。除了常规的文本输入和编辑功能外,Word还提供了丰富的文字排版样式,帮助用户创建出美观、专业的文档。本文将介绍一些使用Word文字排版样式的办公技巧,帮助您提升文档的质量和可读性。
第一,选择合适的字体和字号。在Word中,选择合适的字体和字号是文字排版的基础。对于正文内容,建议选择常用的字体,如宋体、微软雅黑等,并根据文档的用途和读者的需求选择合适的字号。同时,还可以通过调整行间距来增加段落之间的空隙,提高文档的可读性。
第二,使用标题样式。标题样式是Word中一种常用的文字排版样式,可以使文档的结构更加清晰。在Word的“样式”选项卡中,可以选择不同级别的标题样式,如一级标题、二级标题等。使用标题样式可以帮助读者快速浏览文档的结构,方便查找和阅读。
第三,调整段落格式。在Word中,可以通过调整段落格式来改善文档的排版效果。例如,可以设置首行缩进、段落间距、对齐方式等。合理的段落格式可以使文档整齐、易读,增强文档的整体美感。
第四,添加分割线和边框。为了突出文档的重点内容或者增加美观度,可以在Word中添加分割线和边框。在Word的“插入”选项卡中,可以选择不同样式的分割线和边框,并根据需要进行调整。添加适当的分割线和边框可以使文档更加有层次感,吸引读者的注意力。
第五,使用特殊效果和图形。在Word中,可以通过使用特殊效果和插入图形来提升文档的可读性和吸引力。例如,可以使用阴影效果、渐变填充等来强调重点内容,或者插入图片、图表等来辅助说明。合理使用特殊效果和图形可以使文档更加生动、有趣,提高读者的阅读体验。
总之,Word文字排版样式是提升文档质量和可读性的关键因素。通过选择合适的字体和字号,使用标题样式,调整段落格式,添加分割线和边框,以及使用特殊效果和图形,可以使文档更加专业、美观,提高读者的阅读体验。希望以上介绍的办公技巧能对您在日常办公中使用Word时有所帮助。

Word文字排版样式办公技巧 篇二
在办公中,我们经常需要使用Word进行文字处理和排版工作。Word提供了丰富的文字排版样式,帮助用户创建出美观、专业的文档。本文将介绍一些使用Word文字排版样式的办公技巧,以及一些注意事项,帮助您提升文档的质量和效果。
首先,选择合适的字体和字号非常重要。字体和字号直接影响文档的可读性和美观度。对于正文内容,建议选择常用的字体,如宋体、微软雅黑等,并根据文档的用途和读者的需求选择合适的字号。同时,还可以通过调整行间距来增加段落之间的空隙,提高文档的可读性。
其次,使用标题样式可以使文档的结构更加清晰。在Word的“样式”选项卡中,可以选择不同级别的标题样式,如一级标题、二级标题等。使用标题样式可以帮助读者快速浏览文档的结构,方便查找和阅读。
另外,合理调整段落格式也是文字排版的重要环节。在Word中,可以通过调整段落格式来改善文档的排版效果。例如,可以设置首行缩进、段落间距、对齐方式等。合理的段落格式可以使文档整齐、易读,增强文档的整体美感。
除了基本的文字排版样式,Word还提供了一些特殊效果和图形插入功能。可以通过使用特殊效果和插入图形来提升文档的可读性和吸引力。例如,可以使用阴影效果、渐变填充等来强调重点内容,或者插入图片、图表等来辅助说明。合理使用特殊效果和图形可以使文档更加生动、有趣,提高读者的阅读体验。
然而,在使用Word文字排版样式时也需要注意一些事项。首先,不要过度使用特殊效果和图形,以免影响文档的可读性和加载速度。其次,要保持一致性,在整个文档中使用相同的字体、字号和样式,以确保文档的统一性和专业性。最后,要避免过多的修饰和装饰,保持文档简洁、清晰。
总结起来,使用Word文字排版样式可以提升文档的质量和效果。选择合适的字体和字号,使用标题样式,调整段落格式,合理使用特殊效果和图形,都是提升文档的关键因素。希望以上介绍的办公技巧和注意事项能对您在日常办公中使用Word时有所帮助。
Word文字排版样式办公技巧 篇三
Word文字排版样式办公技巧
使用WPS或Word排版,除了设置各种字体、字型、颜色、大小外,我们还可以使用一些另类的文字样式。例如:标题文字加方框或圆圈突出显示,任意标题或段落以任意方向、任意形状排版,将任意文字打造成成自定义的艺术样式等。这样,就能令版面更加多姿多彩,活泼灵动。
1. 突出强调——独特外框式文字
加有圈形或方块形外圈的标题,会给人更加突出的感觉,引人注目。版面要给特定文字加上圆圈或方形外框,不需要通过文本框或圆圈图形与文字叠加这种笨办法。只需套用“字体”设置项目组中提供的“带圈字体”工具,经过设置即可完成。
首先输入汉字或其他字符,选择要设置的文字(注意是单个文字)。点击文字工具组中的“带圈字体”下拉菜单,选择其中的“带圈字符”。
在带圈字符样式设置窗口中,我们会发现设好的字体比原字小了很多。这时,如果要扩大显示,只需在样式列表中选择“增大圈号”,确定即可。
我们注意到,不但可以通过这种方法设置圆圈外框,还可以从“圈号”列表中选择包括方框、三角形、菱形在内的其他3种外框。
如果要给文字添加边框效果,虽然用上述“方框”类型可实现单个汉字的边框显示。但如果要给一行文字添加整体边框,需要通过“带圈字体”字体菜单中的“字符边框”命令来实现。
2. 摆脱平庸——任意方向文本
平时排版时,我们的文本都是横平竖直的排列。即便是文本框,也只不过是通过它来灵活安置位置而已。但如果将某些文字设置为任意方向排版,会给版面更多的动感。为此,可以用文本框的旋转来实现。
通过WPS“插入→文本框”命令插入一个文本框(Word 2016的操作为“插入→文本→文本框”),之后选中文本框后发现其边框中央部分有一个半圆形的箭头按钮,通过按下该按钮并拖动鼠标,即可实现文本框的任意旋转。如果希望倾斜的文字在版面中以无边框的状态出现,可点击右侧设置工具条最下方的线条按钮,将线条设置为“无”即可。
“文本工具”菜单的巧妙利用。在WPS激活文本框之后,我们发现系统生出了一个“文本工具”菜单,可以在“预设样式”中套用许多花样的艺术文本样式(Word 2016中称“快速样式”)。此外,如果对这些预置效果不满意,还可以对文版的填充、轮廓、方向、效果等作自由的用户定义设置。
3. 稳中求变——任意形状文本
版面中文本框中的文字内容虽然不好改变,但文本的布排形式却可以摆脱死气不变的矩形模式,寻求更加多变的文字块样式。
先创建一个普通文本框。点击文本框激活之后,WPS中可见到另一个菜单“绘图工具”的出现,通过它可以将文本框设置为非矩形的任意其他样式。选中文本框,依次点击“绘图工具→编辑形状→更改形状”,然后从预设形状中选择自己想要的`目标形状。
Word 
同样我们也可以对自定义后的形状作进一步的效果设置,包括填充、轮廓和各种预设的形状效果等。甚至可以创造出具有三维效果的文本框。这只需通过“形状样式”选择框下选择相应的效果即可。
4. 多彩多姿——艺术气息文本
如果说以上文字效果是以文本框为基础的,那么我们还可以用另一种对象来实现文字的特殊艺术效果,那就是“艺术字”。
艺术字的制作比较简单,只需通过WPS“插入→艺术字”命令按钮,从弹出的预设艺术字样式中选择一种样式,然后在开启的模板中输入自己的文字即可。
Word 2016的操作路径为“插入→文本→艺术字”。
虽然系统内置的艺术字样式种类非常有限,但是,同上述文本框设置一样,在WPS中选中艺术字框之后,系统会出现“文本工具”和“绘图工具”两个菜单,通过这两个菜单中的命令按钮,我们可以对当前的艺术字进行灵活的设置改造,从而创作出更多的艺术字样式。
Word 2016中是通过“格式”菜单下的“艺术字样式”分组框,实现快速样式的选择,或自定义样式的修改的。