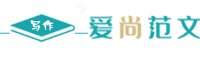Office办公操作的小窍门【精选3篇】
Office办公操作的小窍门 篇一
在现代办公环境中,Office办公软件成为了必备的工具。然而,对于许多人来说,熟练掌握Office的各种操作却并不容易。在本篇文章中,我将分享一些Office办公操作的小窍门,帮助您更高效地使用这些工具。
1. 利用快捷键
掌握一些常用的快捷键可以大大提高您的办公效率。例如,Ctrl+C和Ctrl+V分别用于复制和粘贴文本,Ctrl+B用于加粗文本,Ctrl+Z用于撤销操作。通过了解并使用这些快捷键,您可以更快速地完成操作,而不需要依赖鼠标。
2. 自定义工具栏
Office软件通常有许多功能按钮,但您可能只用到其中的一小部分。通过自定义工具栏,您可以将经常使用的功能按钮放在一个方便的位置,以便更快速地访问它们。在Office菜单栏中,选择“自定义工具栏”选项,然后将需要的功能按钮拖放到自定义工具栏中即可。
3. 使用样式和主题
样式和主题是Office软件中非常实用的功能。通过使用样式,您可以快速应用一致的格式和布局到文档中的不同部分,而无需手动调整每个元素。主题则可以帮助您快速更改整个文档的颜色和字体等外观设置。掌握这些功能,可以使您的文档看起来更专业、整洁。
4. 整理电子表格数据
对于经常处理大量数据的人来说,电子表格是一个非常有用的工具。然而,当数据量庞大时,有时很难找到特定的信息。在这种情况下,您可以使用筛选和排序功能来快速找到需要的数据。通过选择要筛选的列并设置条件,您可以只显示符合条件的数据,从而更容易找到目标数据。
5. 自动化重复操作
在Office软件中,有许多重复的操作可以通过自动化来提高效率。例如,您可以创建一个自动化的邮件模板,以减少撰写相似邮件的时间。或者,在Excel中,您可以使用公式和函数来自动计算数据,而不需要手动输入每个数值。通过学习和利用这些自动化功能,您可以节省大量的时间和精力。
在这篇文章中,我分享了一些Office办公操作的小窍门,希望能帮助您更高效地使用这些工具。通过掌握快捷键、自定义工具栏、使用样式和主题、整理电子表格数据以及自动化重复操作,您可以提高办公效率,节省时间和精力。希望这些小窍门对您有所帮助!

Office办公操作的小窍门 篇二
在现代办公环境中,Office办公软件成为了必备的工具。然而,对于许多人来说,熟练掌握Office的各种操作却并不容易。在本篇文章中,我将继续分享一些Office办公操作的小窍门,帮助您更高效地使用这些工具。
1. 利用模板
Office软件提供了许多预设的文档模板,可以帮助您更快速地创建各种类型的文档。无论是创建一份报告、一封简历还是一份演示文稿,您都可以在模板库中找到合适的模板,然后根据自己的需求进行修改。这样可以节省大量的时间,并使您的文档具有专业的外观。
2. 分享和协作
Office软件提供了许多协作功能,使多人可以同时编辑和共享文档。例如,在Word中,您可以使用“修订”功能跟踪文档的更改,并轻松合并不同版本的文档。在Excel中,您可以共享电子表格,并允许多人同时编辑数据。通过利用这些协作功能,团队成员可以更好地合作,提高工作效率。
3. 使用图片和图表
在文档中添加图片和图表可以使其更具吸引力和可读性。Office软件提供了丰富的图片和图表库,您可以从中选择合适的元素。在Word和PowerPoint中,您可以使用“插入”选项卡来添加图片和图表,并进行必要的样式和布局调整。通过插入适当的图片和图表,您可以更好地传达信息,并增加文档的视觉吸引力。
4. 使用批注和评论
在协作和审阅文档时,使用批注和评论功能可以方便地与他人进行交流和反馈。在Word和Excel中,您可以使用批注功能在文档中添加注释,并与其他人进行讨论。在PowerPoint中,您可以使用评论功能在幻灯片中添加注释,并与其他人进行交流。通过使用这些功能,可以更好地进行协作和改进文档。
5. 学习和探索
Office软件是非常强大和复杂的工具,因此学习和掌握它需要时间和耐心。除了使用各种小窍门,您还可以参加培训课程、观看在线教程或阅读相关书籍,以进一步提高您的办公技能。此外,Office软件本身还提供了许多帮助文档和在线资源,您可以利用这些资源来解决问题和学习新的功能。
在这篇文章中,我分享了一些Office办公操作的小窍门,希望能帮助您更高效地使用这些工具。通过利用模板、分享和协作、使用图片和图表、使用批注和评论以及学习和探索,您可以提高办公效率,使您的文档更具专业性和吸引力。祝您办公愉快!
Office办公操作的小窍门 篇三
Office办公操作的小窍门
复制粘贴绝对是我们日常办公使用频率最高的一组操作。下面是YJBYS小编为大家搜索整理的关于“选择性粘贴”的相关操作,欢迎参考阅读,希望对大家有所帮助!想了解更多相关信息请持续关注我们应届毕业生培训网!
1、清除内容格式变成纯文本
我们从网页上复制内容的时候,格式过多经常会造成系统崩溃,如果能够直接去除格式、保留纯文本,复制的`速度就快多了。
2、文字表格图形转换图片
为什么有的Word里只有十多页的内容,却占用了巨大内存?原来,每一个粘贴进来的表格都是嵌入的Excel对象,虽然看起来只有一张表,可双击进去却看到整个Excel文件。
选择性粘贴成图片为文档降低内存。
同理,由于电脑安装系统的不同,导致我们常用的PPT在不同的电脑上会出现不兼容的情况,同样我们选择通过“选择性粘贴-粘贴成图片”来解决问题!
3、动态更新数据-粘贴成链

当我们将Excel图表粘贴到Word或者PPT中时,可以选择粘贴成链接对象,使其能够引用Excel源文件的数据或图表,这样,在Word或PPT里就能保证数据的实时动态更新。
只看菜单,你可能体会不到“选择性粘贴选项”的强大之处!
4数值批量增减
如果我手中有一份报表,其中数值想都加上10,该怎么办呢?
只需要在其他单元格写上数值10,然后用运算型选择性粘贴加上去就一步搞定了!
乘?当然也可以!
5、表格行列互换
如果我想把报表中的行标题和列标题互换一下该怎么办呢?只需使用选择性粘贴中的转置选项就可以实现啦。
6、强拆外部图形对象
在制作PPT时,我们会用到两次取消组合法,把对象强制打散,取其中我们需要的一部分出来,或者做一些改动。
但是由于Office兼容性问题会导致组合法失效,这时候,选择性粘贴就正好发挥作用了!
小提示:增强型图元文件(EMF)、Windows图元文件(WMF)都是windows系统的矢量图片格式,导入Office后均可以强制取消组合。
“复制粘贴”这项基础功能在我们办公中终日相伴,而能将“选择性粘贴”结合起来使用,必将能使我们的工作效率大大提升,小编也希望大家可以多多积累操作技能,丰富操作技巧!