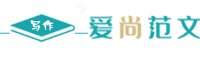office办公软件使用的小技巧(通用3篇)
office办公软件使用的小技巧 篇一
办公软件是现代办公中必不可少的工具。无论是处理文字、制作表格还是制作演示文稿,office办公软件都能帮助我们提高工作效率。然而,许多人只是会基本的操作,对于一些高级功能并不了解。在这篇文章中,我将介绍一些办公软件的小技巧,帮助大家更好地利用office办公软件。
首先,我们来说说Word文档的使用技巧。在Word中,我们经常需要对文档进行排版和格式调整。有时候,我们可能会遇到一些长文档,需要分节处理。这时,我们可以使用分节符来实现。只需在需要分节的地方插入分节符,然后在页面布局中调整每节的页眉页脚等设置。另外,在Word中还有一些快捷键可以帮助我们更快地编辑文档。比如,Ctrl+Z可以撤销上一步操作,Ctrl+C可以复制选中内容,Ctrl+V可以粘贴。掌握这些快捷键可以大大提高我们的编辑效率。
接下来,我们来说说Excel表格的使用技巧。在Excel中,表格的筛选和排序功能非常实用。我们可以使用筛选功能,按照某一列的数值或者文字进行筛选,只显示符合条件的数据。另外,我们还可以使用排序功能,将数据按照某一列的数值或者文字进行排序,方便我们进行数据分析和比较。此外,Excel还有一些函数可以帮助我们进行复杂的计算。比如,SUM函数可以求和,AVERAGE函数可以求平均值,COUNT函数可以统计某一列的数据个数等等。熟练掌握这些函数的使用可以提高我们的数据处理效率。
最后,我们来说说PowerPoint演示文稿的使用技巧。在制作演示文稿时,我们需要注意一些排版和设计的细节。比如,我们可以使用幻灯片母版来统一幻灯片的样式和布局。只需在母版上进行设置,所有的幻灯片都会自动应用这些设置。另外,我们还可以使用动画效果来增加演示文稿的吸引力。比如,我们可以给文字和图片添加入场动画、平移动画、渐变动画等效果,使演示文稿更加生动有趣。此外,在演示文稿中插入音频和视频也是常见的操作,可以通过"插入"菜单来实现。
总之,office办公软件有很多实用的小技巧,可以帮助我们更好地利用这些工具。通过掌握这些技巧,我们可以提高工作效率,制作出更专业和精美的文档、表格和演示文稿。希望这些小技巧对大家有所帮助。

office办公软件使用的小技巧 篇二
办公软件是现代办公中必不可少的工具。在使用office办公软件时,我们经常会遇到一些问题和困惑。在这篇文章中,我将介绍一些办公软件的使用小技巧,帮助大家解决一些常见的问题。
首先,我们来说说Word文档的使用技巧。有时候,我们可能会遇到一些特殊字符无法输入的情况。比如,我们需要输入一些数学符号或者特殊符号,但是在键盘上找不到对应的按键。这时,我们可以使用"插入"菜单中的"符号"功能来插入特殊字符。只需选择需要插入的字符,点击"插入"按钮即可。另外,在Word中还有一些快捷键可以帮助我们更方便地编辑文档。比如,Ctrl+B可以将选中的文字加粗,Ctrl+I可以将选中的文字倾斜,Ctrl+U可以给选中的文字加下划线。掌握这些快捷键可以提高我们的编辑效率。
接下来,我们来说说Excel表格的使用技巧。有时候,我们可能会遇到一些数据需要进行复制和粘贴的情况。但是,直接复制和粘贴可能会导致数据格式、公式等信息丢失。这时,我们可以使用"剪贴板"功能来解决这个问题。只需选中需要复制的数据,点击"复制"按钮,然后选择需要粘贴的位置,点击"粘贴"按钮即可。此外,有时候我们需要对一些数据进行计算和统计。比如,我们需要计算某一列的总和,统计某一列的数据个数等等。这时,我们可以使用Excel提供的函数来实现。只需在对应的单元格中输入函数名和参数,按下回车键即可得到计算结果。
最后,我们来说说PowerPoint演示文稿的使用技巧。在制作演示文稿时,我们可能会遇到一些版式和布局调整的问题。比如,我们想要调整幻灯片的大小,使其符合投影仪的分辨率。这时,我们可以使用"设计"菜单中的"幻灯片大小"功能来调整。只需选择需要的幻灯片尺寸,点击"确定"按钮即可。另外,在演示文稿中插入链接和动作也是常见的操作。比如,我们可以在幻灯片中插入超链接,点击后可以跳转到其他幻灯片或者网页;我们还可以在幻灯片中添加动作按钮,点击后可以执行一些特定的操作。这些功能可以通过"插入"菜单来实现。
总之,office办公软件使用中常常会遇到一些问题和困惑。通过掌握一些小技巧,我们可以更好地解决这些问题,并提高工作效率。希望这些小技巧对大家有所帮助。
office办公软件使用的小技巧 篇三
一、妙用ALT键-键盘之王
Alt是单词“Alter”的缩写,意思为“改变”
在Windows操作平台下,Alt键可谓是键盘之王。熟练运用该键,能极大提高工作效率。
按住Alt,可以选择文章的矩形块文档,然后Ctrl+C就可以复制,或你可直接修改这部分文字。
Alt键在Office里的秘密还远不止如此:
按住Alt键(或同时按住鼠标上的两个按钮)再拖动左右(上下)边距,可精确调整其值(在标尺上会显示具体值)。
用Shift+Alt+上(或下)方向键能够调整文档中段落的顺序,也可以调整Word表格中的行序。
此外,Alt+F8 可显示用于运行、编辑或删除宏的“宏”对话框。
二、F4-Word里的大神器
很多人都不知道,其实F4键是Office中的大神器!
Office中的“F4” - 重复上一步操作。什么意思呢?
比如我输入abc,按一下F4, 就会自动再输入一遍abc;
比如我刚刚为某一段文本设置好字体、颜色、缩进、格式。选择另一段文本,再按F4,就自动把刚刚设置的动作再重复一遍,应用到现在新选择;
还可以干什么?做表格时候,“在下方添加新行”这样的命令,全部都可以用F4重复!
最后,F4在PowerPoint也是同样的',可以干好多事!
三、Ctrl+字母 快捷键闪瞎双眼
Word是当之无愧的文字编辑神器,一些快捷键可以让你分分钟变身文字达人。
其实,绝大多数的快捷键都是和Ctrl键有关
Ctrl+K:打开“插入超链接”对话框。
Ctrl+Shift+L:给光标所在行的文本加上“项目符号”。
Ctrl+M:同时增加首行和悬挂缩进。
Ctrl+Shift+M:同时减少首行和悬挂缩进。
Ctrl+N:新建一个空文档。
Ctrl+O(或Ctrl+F12):打开“打开”对话框。
Ctrl+P(或Ctrl+Shift+F12):打开“打印”对话框。
Ctrl+R:使光标所在行的文本右对齐。
Ctrl+S:为新文档打开“另保存为”对话框,或对当前文档进行保存。
Ctrl+T:增加首行缩进。
Ctrl+Shift+T:减少首行缩进。
Ctrl+U
:给选中的文字加上下划线(再按一次,去年下划线)。
Ctrl+V:将剪贴板中的文本或图片粘贴到光标处。若剪贴板中有多个内容,则将 最后一条内容粘贴到光标处。
Ctrl+X:将选中的文字剪切到剪贴板中。
Ctrl+Z:撤销刚才进行的操作(可以多次使用)。
Ctrl+0:将选中的文本每段前增加12磅的间距。
Ctrl+1:若选中的文本行距不是“单倍行距”,则将其快速设置为“单倍行距”。
Ctrl+2:将选中的文本行距设置为“两倍行距”。
Ctrl+5:将选中的文本行距设置为“1.5倍行距”。
Ctrl+F2:快速执行“打印预览”功能。
Ctrl+F4:关闭当前文档。
Ctrl+F5:使窗口还原到最大化之前的状态。
Ctrl+Shift+F5:打开“书签”对话框。
Ctrl+Shift+F8:激活列选择功能,即通常所说的选择竖块文本(再按一次或按ESC键,取消该功能)。
Ctrl+F9:在光标处插入一域记号“{}”(注意:直接输入的一对大括号不能作为域记号)。
Ctrl+F5:使窗口还原到最大化之前的状态(再按一次,就会使窗口再次最大化)。
Ctrl+Deltet:删除光标后面的一个英文单词或一个中文词语(可反复使用)。
Ctrl+退格键:删除光标前面的一个英文单词或一个中文词语(可反复使用)。
Ctrl+Enter:将光标后面的内容快速移到下一页。
Ctrl+End:快速将光标移到文末。
Ctrl+Home(或Ctrl+Page Up):快速将光标移到文首。
Ctrl+Insert+Insert(即按两下Insert键):快速打开或更改“任务窗格”到“剪贴板”状态。
Ctrl+~:打开中文输入法的“在线造词”功能。
Ctrl++:快速切换到下标输入状态(再按一次恢复到正常状态)。
Ctrl+Shift++:快速切换到上标输入状态(再按一次恢复到正常状态)。
四、巧用“文档比较”-解放你的双手
Word中的“审阅”功能大家可能都知道了。通过点击“修订”按钮,别人做的任何修改,都会留下痕迹。
如果对修改的内容无异议,即可选择“接受所有修订”,一键搞定。
然而很多时候对一份word文档进行多次修改,且很多人不善于使用“审阅”中的“修订”功能,导致文档被修改过很多次后想查找对哪些细节进行过修改比较麻烦。
当然word视图功能中有“并排查看”功能,但是比起“比较”功能还是逊色很多。