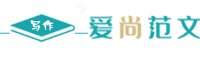电信光猫与无线路由器的连接和设置教程【优选3篇】
电信光猫与无线路由器的连接和设置教程 篇一
在现代社会中,无线网络已经成为人们生活中不可或缺的一部分。为了拥有更好的网络体验,很多家庭都选择将电信光猫与无线路由器进行连接和设置。本文将为大家详细介绍电信光猫与无线路由器的连接和设置教程,希望能帮助大家更好地搭建家庭网络。
首先,我们需要明确电信光猫和无线路由器的概念。电信光猫是电信公司提供的设备,用于将光纤信号转换成电信号。而无线路由器则是将电信光猫的网络信号转化为无线信号,供设备连接使用。
连接步骤如下:
第一步,确认光猫的接入方式。目前常见的接入方式有两种,一种是通过网线接入,另一种是通过光纤接入。根据自己家庭的接入方式,准备相应的连接线材。
第二步,将光猫与无线路由器连接。将一端接入光猫的LAN口或WAN口,另一端接入无线路由器的WAN口。通过这一步骤,光猫的网络信号将传输给无线路由器。
第三步,连接电源。将电信光猫和无线路由器分别插入电源插座,确保设备正常工作。
第四步,等待设备启动。通常情况下,光猫和无线路由器将自动启动,并建立起网络连接。此时,用户可以看到设备上的指示灯开始闪烁,表示正常工作。
连接完成后,我们需要进行无线路由器的设置,以确保网络的安全和稳定。具体设置步骤如下:
第一步,登录无线路由器管理界面。打开浏览器,输入无线路由器的默认IP地址,按下回车键。通常情况下,无线路由器的默认IP地址为192.168.1.1或192.168.0.1。在登录界面中输入默认的用户名和密码,即可成功登录。
第二步,修改无线路由器的登录密码。在登录成功后,找到管理界面中的“修改密码”选项,输入新的密码,并确认保存。
第三步,设置无线网络名称和密码。在管理界面中找到“无线设置”选项,输入新的网络名称(SSID)和密码,然后保存设置。这样,其他设备就可以通过无线网络名称和密码连接到你的网络。
第四步,设置无线网络的加密方式。在管理界面中找到“加密方式”选项,选择适合自己家庭网络安全的加密方式,如WPA2-PSK。输入相应的密码,并保存设置。
设置完成后,我们可以通过其他设备尝试连接无线网络,确保网络连接正常。如果连接成功,就说明电信光猫与无线路由器的连接和设置已经完成。
总结一下,电信光猫与无线路由器的连接和设置教程包括四个步骤:确认光猫的接入方式、连接光猫与无线路由器、连接电源、等待设备启动。而无线路由器的设置包括登录管理界面、修改登录密码、设置无线网络名称和密码、设置加密方式。希望以上教程能帮助大家更好地进行电信光猫与无线路由器的连接和设置,享受更畅快的网络体验。
电信光猫与无线路由器的连接和设置教程 篇三
电信光猫与无线路由器的连接和设置教程
对于初次使用光猫和无线路由器的用户来说,无线路由器与光猫的连接和设置是比较麻烦的事情。现小编将无线路由器与光猫的连接和设置方法详述如下:
1、将一根两端带有水晶头的网线一端插在光猫的任意网口,另一端插在无线路由器的WAN口;
2、将一根两端带有水晶头的网线一端插在无线路由器的网口,另一端插在电脑的'网线口;
3、电脑桌面上双击 网上邻居 →查看网络连接→ 右击 本地连接→属性→双击 Internet协议(TCP/IP)→点选 使用下面的IP地址,分别输入: IP 地址192.168.0.1 子网掩码255.255.255.0 默认网关192.168.1.1 首选DNS服务器 不填→确定→确定;
4、电脑桌面上双击IE浏览器,在地址栏输入192.168.0.1进入无线路由器登陆页面,输入密码abmin,点击确定,进入上网设置页面,上网方式点选ADSL拨号,输入上网账号、上网口令(账号和密码由电信提供)和密码(初始为123456787),点击确定,出现“恭喜您可以上网了”的提示框。

6、点击手机设置,打开无线局域网,在状态栏就会显示无线上网的图标时,就可以通过WiFi上网了;同时,苹果手机关闭蜂窝移动网络后,通过WiFi上网看视频、开图片、挂QQ、发微信等一点不走流量。